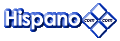Preguntas frecuentes
Preguntas frecuentes
Contenido
Acabo de contratar el servicio, ¿ qué pasos iniciales debo realizar ?
Una vez le hayamos activado el servicio, debe incluir el código DHTML, que
le hemos proporcionado, en la página (o páginas) donde quiera situar la cartera,
siguiendo las instrucciones recibidas por e-mail.
Seguidamente, debe configurar el entorno de trabajo. Para ello debe acceder con el usuario administrador
al panel de administración, bien desde
nuestra web o bien desde su web,
en caso de haber integrado también el panel de administración.
Todos estos pasos son opciones que puede encontrar en el menú de configuración.
Para aclarar cualquier duda sobre el significado de algunos datos o conceptos puede
pulsar la ayuda del panel.
Los pasos iniciales son:
- Cambiar la clave del administrador por una nueva.
- Revisar los datos de la opción parámetros generales.
- Revisar los datos de la oficina de venta principal y crear el resto de oficinas.
- Cargar el logotipo de la inmobiliaria. Recomendamos que no sea superior a 125x125 píxeles.
- Seleccionar el estilo de presentación que se ajuste a su página web. En caso de no ajustarse
ninguno, puede acceder a la opción Personalizar estilo para adaptarlo,
partiendo del que más se aproxime de los predefinidos.
- Si va a trabajar con más de un idioma, acceder a la opción idiomas y crearlos, seleccionando
al final cual es el idioma por defecto.
Llegados a este punto ya esta preparado para crear sus inmuebles y promociones, cargar fotos,
ficheros, etc.
Si tiene más de una oficina le recomendamos que utilice el usuario propio de cada oficina y
sólo use el usuario administrador para tareas de configuración o mantenimiento general.
Por último y también como recomendación de diseño, es mejor que las fotos que realice para ser
publicadas en su cartera, sean siempre tomadas en horizontal, su catálogo quedará más homogéneo,
aunque por supuesto también se permiten fotos en vertical.
¿ Qué tamaño máximo se permite en la carga de fotos ?
El máximo peso permitido es de 2 Mb. Además, el proceso de carga
ajusta la foto a un tamaño máximo de 500x500 píxeles y reduce su peso hasta
un máximo 50 Kb.
Esta reducción no afecta a la calidad de una manera significativa, sin
embargo, se experimenta una importante mejora de velocidad de carga al mostrar
fotos/imágenes, y por tanto en la agilidad de la cartera de inmuebles.
Dado que finalmente las imágenes se reducen en peso y tamaño después de
la carga, recomendamos reducir en su ordenador el peso y tamaño de las fotos/imágenes a valores
próximos a estos límites antes de cargarlas en Internet.
Vea como disminuir el peso de una foto.
¿ Puedo cargar las fotos directamente desde mi cámara digital ?
Si, puede hacerlo mientras el peso de cada foto no exceda de 2Mb
(vea los límites permitidos), aunque recomendamos
que antes de cargarlas, disminuya el peso de las fotos en su ordenador y así el proceso
de carga será más rápido.
Tenga en cuenta que normalmente las cámaras digitales están configuradas para que
utilicen la máxima resolución disponible, si bien esta es importante para imprimir fotos
de distintos tamaños con buena calidad, no lo es tanto para mostrarlas en el ordenador.
Por este motivo recomendamos disminuir la resolución de la cámara, ganando de esta manera
más espacio para almacenar más fotos en la memoria de la cámara, utilizando menos tiempo de
carga y menos molestias de manipular la foto para
disminuirle su peso.
¿ Como puedo disminuir el peso de una foto ?
Existen en el mercado distintos programas de tratamiento de imágenes que pueden realizar
esta operación e incluso es posible que junto con el software de su cámara, hayan incluido
algún programa sencillo que permita manipular fotos.
Nosotros recomendamos utilizar el programa gratuito
Bimp Lite,
que a
diferencia de otros, permite realizar ciertas operaciones sobre múltiples fotos a la vez, y
guarda las fotos ya procesadas en cualquier carpeta de nuestro ordenador.
Una vez instalado el Bimp Lite, puede configurarlo a Español:
- Abrir el programa Bimp Lite.
- Elija la opción del menú principal Settings
- Seleccione Language
- Seleccione Español
Funcionamiento básico de Bimp Lite para reducir imágenes:
- Abrir el programa Bimp Lite.
- Seleccionar la ubicación de las fotos (parte superior izda).
- Seleccionar que fotos queremos manipular (parte superior central).
- Seleccionar en la sección Dimensiones (parte central izquierda) la opción Restringir Ancho y Altura,
e introducir 500 en Ancho y Altura.
- Seleccionar en la sección Salida (en la parte inferior izquierda), formato JPG,
y calidad entre 85 y 90, selecciones Salida en una carpeta distinta, e introducir la carpeta destino de las fotos.
- Pulsar el botón Inicio para empezar el proceso.
- Cuando termine la redimensión de las fotos, podemos acceder al panel, cargarlas
y posteriormente si hay alguna foto invertida, girarla directamente en el panel de administración.
¿ Se puede integrar el catálogo en mi web sin la página de catálogo estándar ?
Si, es posible integrarlo llamando individualmente a cada uno de los módulos que aparecen en
el estándar.
La página que contiene el catálogo estándar de la cartera de inmuebles, reúne todos
módulos disponibles en una única página, para facilitar una integración rápida, permitiendo
desde el panel de administración alterar el orden de ciertos elementos, mostrar/ocultar visores, secciones,
etc.
Sin embargo, si por necesidades de nuestros clientes, quieren integrar el catálogo en su
web llamando a cada módulo individualmente, póngase en contacto con nosotros y le
explicaremos como puede hacerlo.
¿ Puedo ver como queda una ficha antes de publicarla ?
Si, esta prestación la hemos tenido en cuenta.
Si después de rellenar todos los datos de un inmueble o promoción (ficha, fotos, etc)
usted desea ver que aspecto tiene antes de publicarlo definitivamente, siga los siguientes pasos:
- Asegúrese de que está desmarcado
el campo Publicar, a fin de que el público no pueda ver todavía esta ficha.
- Desde la ventana del navegador donde tiene abierto el panel de administración,
abra una nueva ventana: Vaya el menú archivo, seleccione nuevo, y luego ventana.
- Vaya a la página de su web donde tiene integrada la cartera de inmuebles, como un
usuario normal.
- Localice el inmueble que desea comprobar, tal como lo hace cualquier usuario
Observará que cuando tiene el panel de administración abierto en una ventana y accede
a ver su cartera de inmuebles en otra, aparecen también todos los inmuebles no publicados
con un texto que dice:
"Esta ficha no es visible al público. Si usted la ve es porque está conectado al
panel de administración en otra ventana."
He visto que permiten exportar los datos de estadísticas, ¿ qué puedo hacer con ellos ?
Tanto los datos estadísticos, como los datos de formularios recibidos, se pueden
exportar a formato de texto plano separado por comas (txt) para poder
procesarlos desde otros programas.
Por ejemplo las estadísticas las podría importar en una hoja de cálculo para poder
realizar ciertas operaciones o crear gráficos. Los formularios recibidos solicitando más
información los podría exportar para imprimirlos y realizar un seguimiento por teléfono.
¿ Es necesario rellenar todos los campos de una ficha ?
No. En cada ficha de datos están indicados los datos que sí son requeridos mediante
el símbolo "*" en rojo, el resto puede ignorarlos.
No dispongo de fotos de todos mis inmuebles, ¿ son necesarias ?
No son necesarias. Puede perfectamente crear y publicar inmuebles y promociones sin cargar
fotos. Cuando se muestre la ficha del inmueble, mostrará el logotipo de la
inmobiliaria/promotora, si se ha cargado, o una imagen indicando sin foto si tampoco se ha
cargado el logotipo.
¿ Por qué cada oficina tiene su usuario ?
Cada oficina de venta debe acceder al panel de administración con su propio usuario,
de esta forma sólo podrá manipular los datos de sus propios inmuebles y promociones.
Cualquier acción que realice, añadir un nuevo inmueble o promoción, modificar datos,
consultar estadísticas, etc, será siempre sobre la oficina de venta asociada al usuario.
Por otro lado el usuario administrador sólo debe utilizarse para realizar tareas de
mantenimiento general.
¿ Es necesario desactivar el acceso a la cartera mientras se actualizan los datos desde
el panel de administración ?
No es necesario. Mientras un visitante está consultando su cartera, usted puede acceder al panel
de administración para añadir, modificar o eliminar cualqui er dato de sus inmuebles y promociones.
Sin embargo esta opción puede ser útil cuando tiene que realizar grandes cambios que afecten
a muchos inmuebles y no quiere que accedan a la cartera hasta que estén terminados.
También puede desactivar el acceso a la cartera al principio de contratar el servicio
, cuando todavía no tiene los inmuebles y promociones dados de alta, para evitar que un visitante
realice búsquedas cuando todavía no hay datos.
Por último tenga en cuenta que si tiene desactivado el acceso a la cartera/catálogo,
pero está trabajando con el panel de administración en otra ventana, al acceder usted al catálogo
si le permitirá entrar pero al resto de visitantes de su web no.
He introducido las fichas, pero sólo se ven en el panel de administración. ¿Dónde están?
- Asegúrese de que está filtrando las fichas correctas
- Por ejemplo, ha introducido la ficha en una provincia equivocada,
o está buscando inmuebles en venta cuando la ficha que ha introducido es en alquiler.
- La ficha no tiene marcado el campo "Publicar"
- Cuando se crea una ficha por primera vez, el campo publicar está desmarcado,
a fin de que los usuarios no vean una ficha incompleta. Una vez introducidos todos los
datos de la ficha, usted debe marcar el campo "Publicar"